Windows USB-Stick erstellen und vom Bootmedium installieren
Boofähigen USB-Stick erstellen und Windows 10/11 installieren
keyprofi.de Service
Letztes Update: vor einem Jahr
Hinweis
Sie benötigen einen USB-Stick mit einer Speicherkapazität von min. 8GB.
Das MediaCreationTool für Windows 10 funktioniert ab Windows 7. Sollten Sie ein älteres Betriebssystem als Windows 7 verwenden, müssen Sie auf die Software eines Drittanbieters wie z.B. Rufus zurückgreifen und dazu die .iso-Datei der jeweiligen Software in unserem Download Center herunterladen, um einen bootfähigen USB-Stick mit Windows zu erstellen.
Hinweis zu Windows 11:
Das gleiche Prinzip gilt für die Erstellung eines Bootmediums zur Installation von Windows 11. Das Media Creation Tool für Windows 11 funktioniert ab Windows 10. Sollten Sie ein älteres Betriebssystem als Windows 10 verwenden, oder sollte Ihr Endgerät, auf dem Win 11 installiert werden soll, nicht über TPM verfügen, müssen Sie auf die Software eines Drittanbieters wie z.B. Rufus zurückgreifen und dazu die .iso-Datei für Windows 11 in unserem Download Center herunterladen, um einen bootfähigen Windows 11 Stick zu erstellen.
Schritt 1
Verbinden Sie einen USB-Stick mit Ihrem Endgerät und laden Sie das offizielle Media Creation Tool für Windows 10 oder Windows 11 herunter.
Schritt 2
Öffnen Sie nun Ihre Downloads und führen Sie einen Rechtsklick auf das eben heruntergeladene Media Creation Tool aus und klicken Sie auf Als Administrator ausführen.
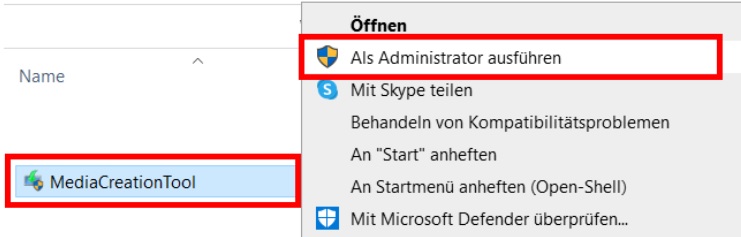
Schritt 3
Lesen Sie bei Bedarf die Rechtshinweise und Lizenzbedingungen und klicken Sie auf Akzeptieren.
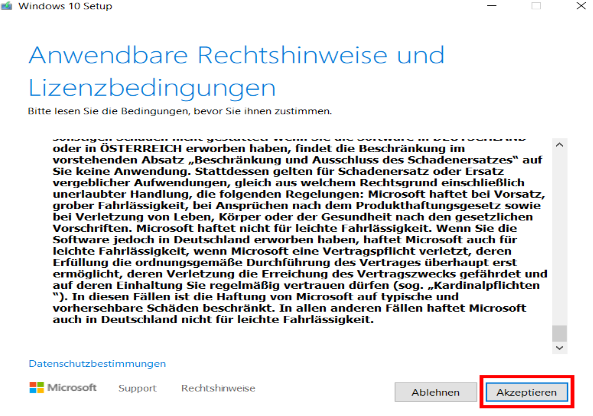
Schritt 4
Wählen Sie im nächsten Fenster die Option Installationsmedien und klicken Sie anschließend auf Weiter.
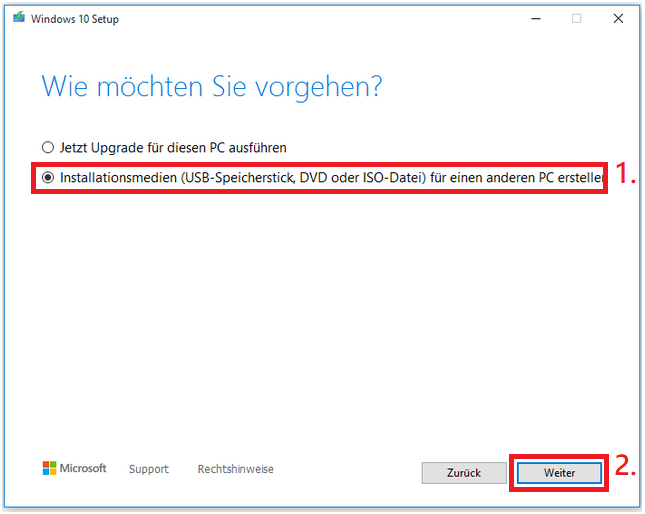
Schritt 5
Hinweis:
Sie können hier nicht entscheiden, ob die Home oder die Pro Edition geladen werden soll. Es werden automatisch alle Editionen von Windows auf den USB-Stick geladen. Bei der späteren Installation auf dem PC entscheidet der dann eingegebene Product Key, welche Edition installiert werden soll.
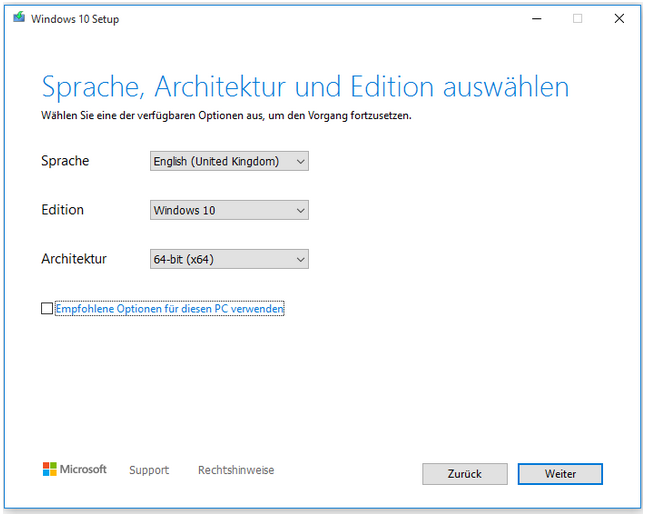
Schritt 6
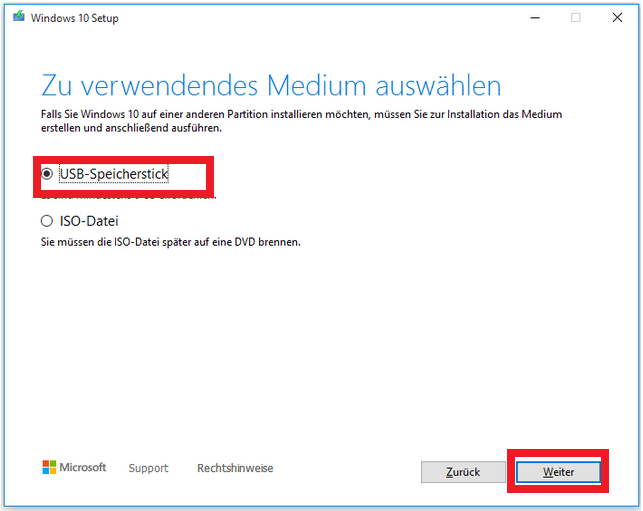
Befolgen Sie weiter die folgende Anleitung, um Windows vom Bootmedium zu installieren. Lassen Sie den USB-Stick dafür weiterhin stecken und entfernen Sie ggf. alle anderen angeschlossenen USB-Sticks/CDs vom Endgerät!
Anleitung 2
Vom USB-Stick booten und installieren
1. Lassen Sie den Bootstick angeschlossen und starten Sie den PC neu.
2. Im Ladebildschirm drücken Sie die Taste für den Boot-Manager.
Diese Taste kann je nach Hersteller und Marke variieren und ist in den meisten Fällen die Taste ESC, F12 oder F2. Es öffnet sich eine Liste mit allen bootfähigen Laufwerken. Wählen Sie hier den angeschlossenen bootfähigen USB-Stick und folgen Sie der Installationsassistenten.
2.1 Wenn Ihr PC keinen Zugriff auf den Boot-Manager anbietet sondern nur das sog. "BIOS", dann drücken Sie die Taste für das BIOS. Auch diese Taste kann je nach Hersteller und Marke variieren und ist meistens die Taste F2 oder F12. Im BIOS müssen Sie die Boot-Reihenfolge ändern. Setzen Sie im Register "Boot" den USB-Stick auf Platz 1. Speichern Sie nun die Einstellung und starten Sie den PC neu.
Wird der USB-Stick nicht angezeigt/erkannt?
Dann prüfen Sie bitte folgende BIOS-Einstellungen, sofern vorhanden:
Stellen Sie "Secure Boot Control" auf "Disable".
Stellen Sie "Boot CSM" auf "Enable".
Stellen Sie "Boot Mode" auf "Legacy".
Stellen Sie unter "Advanced" den Punkt "Fast BIOS" auf "Disabled".
Alle Einstellungen abspeichern und Gerät neustarten!
2.2 Drücken Sie nun die entsprechende Taste zum Starten vom Bootmedium und akzeptieren Sie die Lizenzbedingungen, sobald die Installation startet. Geben Sie nun Ihren Lizenzschlüssel ein, sobald er abgefragt wird und klicken Sie auf "weiter". Wählen Sie im nächsten Fenster die Option: "Benutzerdefiniert".
2.3 Klicken Sie jede Partition an und löschen Sie sie nacheinander. Wählen Sie anschließend Ihre primäre Partition und klicken Sie "weiter". Folgen Sie nun dem Installationsassistenten.
3. Installation abgeschlossen! Richten Sie nun Ihr neues Betriebssystem nach Belieben ein. Ggf. müssen Sie Windows jetzt noch aktivieren, wenn die Aktivierung im Installationsprozess nicht automatisch durchgeführt wurde. Überprüfen Sie zunächst, ob Windows bereits nach Eingabe des Keys automatisch aktiviert wurde. Drücken Sie die Tastenkombination "Windows Taste + i" gleichzeitig. Klicken Sie dann auf "Update & Sicherheit" und wählen Sie "Aktivierung" im vertikalen Menü auf der linken Seite. Hier sehen Sie ob Windows bereits aktiviert wurde.
Sollte diese Anleitung nicht geholfen haben, kontaktieren Sie bitte den Verkäufer bzw. Hersteller Ihres Endgeräts oder schauen Sie in das Handbuch des Herstellers! Die meisten Hersteller wie z.B. Acer bieten einen Livechat auf ihrer Webseite an.
Wenn Ihr Windows nicht automatisch aktiviert wurde, klicken Sie den folgenden Link, um die Aktivierung durchzuführen.
Anleitung für Windows 10

